Soluciones a Problemas y Conflictos Comunes en PC y Windows
Enviado por Programa Chuletas y clasificado en Informática y Telecomunicaciones
Escrito el en  español con un tamaño de 80,79 KB
español con un tamaño de 80,79 KB
Soluciones a Problemas y Conflictos Comunes en PC y Windows

Todos han sido escritos inspirados en las consultas que nos hacen nuestros lectores.
Están escritos en un estilo fácil de asimilar y comprender para cualquier usuario, aunque no tenga conocimientos de informática.
Este índice contiene solo algunos de los artículos publicados en nuestro sitio, para hacer una búsqueda general usa el formulario de Google.
Permite encontrar artículos publicados solo en este sitio, introduciendo cualquier término relacionado.
Índice de artículos
Windows 8
- Windows 8 conocer sus ventajas, beneficios, quejas y limitaciones antes de instalarlo
- Cómo instalar Windows 8, guía de instalación con todos los pasos
- Cómo instalar y actualizar el equipo a Windows 8.1
- Cómo actualizar los drivers o controladores después de instalar Windows
- Trucos para Windows 8, usar, personalizar y configurar el nuevo sistema operativo
- Cómo iniciar Windows 8 en el escritorio y recuperar el menú de inicio
- Cómo usar y configurar la pantalla de inicio Modern UI de Windows 8
- Combinaciones de teclas para usar y abrir las principales funciones de Windows 8
- Cómo crear comandos rápidos para la pantalla de inicio de Windows 8
- Cómo configurar y cambiar las opciones de inicio de Windows 8
- Cómo tomar o hacer capturas de pantalla en Windows 8
- Cómo optimizar, acelerar y hacer más rápido Windows 8
- Cómo mejorar y hacer más rápida la navegación en internet en Windows 8
- Cómo hacer un respaldo de archivos en Windows 8 usando Historial de archivos
- Cómo copiar todos los archivos y nuestra configuración a otra PC con Windows 7 o 8
- Cómo grabar discos de música, fotos, videos o datos en Windows 7 y 8
- Los bloqueos y errores STOP o pantalla de la muerte en Windows 8
- Todas las páginas y artículos sobre Windows 8
Correo electrónico y email
- Cómo crear una nueva cuenta de correo electrónico en Gmail
- Cómo crear una nueva cuenta de correo electrónico de Outlook
- Cómo crear una nueva cuenta de correo electrónico en Yahoo
- Cómo instalar un programa de correo electrónico o email en la PC
- Usar Thunderbird como cliente de correo electrónico en la PC o Laptop
- Cómo saber quién envía un email o correo electrónico, conocer su origen
- Cómo crear y guardar una copia o respaldo de los correos electrónicos recibidos
- Opciones, utilidades y facilidades que nos brinda el email
- Cómo administrar y revisar varias cuentas de correo electrónico o email
- Cómo ocultar las direcciones de correo electrónico o email en las páginas web
- Trucos para Gmail, el servicio de correo electrónico de Google
- Cómo enviar y compartir por email el texto de una página web
- Cómo recibir y enviar páginas web por el correo electrónico
- Otros trucos para Gmail
Internet y redes
- Trucos y ajustes para mejorar la velocidad de la conexión a internet
- Cómo compartir una conexión de internet con otros equipos
- Cómo compartir una conexión de internet con un iPhone u otro teléfono celular
- Cómo crear una red local para compartir archivos e internet entre dos o más equipos
- Cómo proteger e impedir que puedan hackear y robar tu conexión a internet
- Cómo detectar intrusiones de red en el equipo, consejos para neutralizarlas
- Cómo entrar a páginas bloqueadas en internet y esconder la dirección IP
- Programas y servicios para navegar de forma anónima en internet
- Cómo crear tu propio proxy web para navegar en en la red
- Cómo crear y utilizar una conexión a escritorio remoto en Windows
- Cómo agregar tu página o blog al índice de Google y lograr mas visitas y popularidad
- Crear una conexión entre dos equipos a través de la línea telefónica, sin internet
- Cómo suscribirse a las fuentes de noticias RSS y recibirlas en la PC
- Cómo guardar y restaurar la caché de Google Earth
Instalación del sistema
![]()
- Cómo instalar Windows 8 en un equipo que ya tiene instalado Windows 7
- Cómo instalar y usar dos sistemas operativos en el equipo, Windows XP y Windows 7
- Cómo habilitar el menú para el inicio dual de dos sistemas operativos
- Cómo instalar Windows 7 y Windows 8 desde un dispositivo USB o una carpeta local
- Cómo crear particiones y dar formato a los discos duros en Windows
- Cómo reparar y recuperar una instalación dañada de Windows
- Problemas y errores que impiden el arranque de la PC
Tareas comunes de Windows
- Cómo copiar archivos, carpetas y datos más rápido y a toda velocidad en Windows
- Cómo ocultar archivos y carpetas en Windows
- Cómo apagar, reiniciar y cerrar Windows más rápido, evitar demoras del apagado
- Cómo desconectar de forma segura y extraer los dispositivos USB
- Viaje por los archivos ocultos de Windows, datos e información privada
- Función del archivo hosts en Windows, usos prácticos y configuración
- Cómo rellenar y recargar con tinta los cartuchos de las impresoras HP
Optimizar Windows
- Acelerar Windows, 10 medidas para lograr más rendimiento y velocidad
- Cómo liberar espacio en disco y limpiar el sistema, medidas elementales
- Cómo liberar espacio en disco, opciones alternas para eliminar archivos innecesarios
- Cómo crear una unidad o disco RAM para elevar el rendimiento de Windows
- Cómo optimizar, mejorar y aumentar el rendimiento de Google Earth
Resolver y solucionar conflictos
- Cómo recuperar las fotos de la tarjeta de memoria de una cámara o un teléfono celular
- Cómo recuperar archivos y documentos eliminados del disco duro
- Cómo recuperar y reparar memorias flash USB que Windows no reconoce
- Cómo comprobar, crear y recuperar contraseñas en Windows
- Cómo formatear las memorias flash, tarjetas, pendrive y otros dispositivos USB
- Cómo reparar y restaurar las asociaciones de archivos en Windows 7
- Cómo mostrar, ver y ocultar las extensiones de archivos en Windows
- Cómo evitar las infecciones y trasmisiones de virus a través del USB
- Cómo crear y guardar una imagen del sistema o copia de seguridad de Windows
- Cómo utilizar Protección y Restauración del sistema en Windows
- Cómo saber del uso, empleo y acceso a nuestra PC por otras personas
- Cómo bloquear e impedir el acceso a sitios y páginas web de internet
Dispositivos en la PC
![]()
- Qué hacer si un disco duro no funciona, todos los errores frecuentes
- Revisar, comprobar y reparar discos duros con CHKDSK
- Mensajes de error S.M.A.R.T. de un disco duro en mal estado
- Cómo conectar y agregar otro disco duro interno a la PC, tutorial
- Cómo conectar y agregar un disco duro SSD a la PC, ventajas y beneficios
- Cómo entrar y modificar el SETUP o BIOS de la PC o Laptop
- Cómo revisar y comprobar la memoria RAM de la computadora
Ideas y trucos para Windows e internet
En el publicamos regularmente todo tipo de trucos, consejos, ideas e información para Windows e internet.
Comparte esta página en:




![]() Hazte fan de nuestra página en Facebook, para recibir información técnica actualizada y trucos para el uso de la computadora, el celular e internet
Hazte fan de nuestra página en Facebook, para recibir información técnica actualizada y trucos para el uso de la computadora, el celular e internet
Recibe en Twitter a diario, sugerencias sobre contenido útil e interesante, solo síguenos.
¡Damos follow-back a los que nos siguen!
Síguenos en Google+
Programas, servicios VPN y otras opciones para navegar de forma anónima en internet

- Proteger su identidad y evitar que rastreen sus datos agencias del gobierno, como se ha demostrado recientemente después de la revelación de la existencia de PRISM. ¿Cómo pueden conocer tu identidad?
- Mejorar la seguridad de la navegación y encriptar sus datos, para evitar que penetren programas espía en el equipo o que alguien pueda conocer el contenido de la información que enviamos.
- Acceder a sitios y servicios de internet bloqueados y censurados por nuestra procedencia geográfica.
En este artículo se resumen varias de las opciones posibles, muchas de ellas son gratuitas, aunque las más eficientes son servicios de pago.
Servicios VPN para usar una dirección IP de otro país
VPN es la abreviatura de Red Privada Virtual, es un sistema de comunicación segura en internet entre dos puntos. Es como una especie de red local o túnel, dentro de una red pública como internet.
Los servicios VPN disponibles al público ofrecen comunicación usando Open VPN o IPsec.
Todos son de pago, este oscila alrededor de los 10 USD mensuales o aún más si vamos a usar una dirección IP dedicada (única).
Para usarlos desde la PC es necesario descargar e instalar una aplicación.
Después de autentificarnos podemos escoger el país con el que necesitamos que sea identificada nuestra procedencia geográfica.

Principales servicios VPN de internet
Hide My Ass! → http://hidemyass.com/vpn/
Usa el siguiente Bookmarklet para ello, solo arrástralo a la barra de marcadores de tu navegador: Hide My Ass
Private Internet Access → https://www.privateinternetaccess.com/
IPVanish VPN → http://www.ipvanish.com/
StrongVPN → http://www.strongvpn.com/
PureVPN → http://billing.purevpn.com/
Your Freedom → http://www.your-freedom.net/

Alternativas VPN gratis
TunnelBear → http://www.tunnelbear.com.
Permite ingresar a páginas restringidas por región, la versión gratuita permite 500MB de datos por mes.
HideMan → http://www.hideman.net/.
Es una aplicación de escritorio, posibilita crear una cuenta gratuita de hasta 2GB por mes.
TUVPN → http://www.tuvpn.com/.
Encripta todo el tráfico en internet, mensajería instantánea (MSN, Google Talk, Yahoo! Messenger, Jabber, etc.), Bittorrent, VoIP (Skype), juegos en línea, etc.
Blockless → https://blockless.com/.
Servicio de pago pero dan una semana de prueba para que te convenzas si es efectivo. El precio es de 4.95 USD al mes, pero si refieres a un amigo te darán 5 USD de crédito, por lo que te saldrá gratis.
El único requisito para usarlo es que tienes que cambiar los servidores DNS que utiliza tu conexión.
Todas ofrecen un plan gratis, limitado por supuesto pero puede bastarle a muchos para resolver su problema.
¿Cómo usar el servicio VPN de Your Freedom gratis?

Accede al servicio y regístrate, solo es necesario una dirección de email valida, a ella te enviarán un correo para activar el servicio.
Descarga el cliente (una aplicación) que tienes que instalar en el equipo.
Inicialó y sigue los pasos del asistente.
Escoge uno de los servidores disponibles en el país que deseas se te identifique.
Si usas Internet Explorer o Google Chrome en el Panel de control abre "Opciones de internet".
En la pestaña "Conexiones" usa el botón "Configuración de LAN" y marca la casilla "Servidor proxy".
Escribe la dirección: 127.0.0.1 y el puerto 8080.
Si usas Firefox en las Opciones, en la pestaña Red abre "Configurar como Firefox se conecta a la red". Usa los ajustes anteriores.
Usar la red Tor

Estas características son utilizadas para lograr cierto grado de privacidad en la navegación web en internet.
Otros de los usos de Tor es impedir o hacer más difícil la tarea de censurar y de monitorizar el acceso a ciertos tipos de contenidos y sitios web, basados en la localización del usuario, debido a causas políticas, restricciones en la distribución, información confidencial etc.
Tor llamado: "Tor project", es una organización sin ánimo de lucro orientada a la investigación y la educación, radicada en Massachusetts y financiada por distintas organizaciones.
Ha sido galardonado por la Free Software Foundation y permite que más de 36 millones de personas usen su servicio en todo el mundo.
Tor funciona haciendo el encaminamiento en forma de cebolla, de forma que los mensajes viajan desde el origen al destino por una secuencia de routers especiales llamados 'routers de cebolla' (en inglés onion routers).
¿Cómo utilizar Tor para navegar a salvo en internet?
A partir de ese momento toda la comunicación de nuestro equipo estará protegida.
Tanto la navegación web, como el correo electrónico y otros servicios.
Lee en la siguiente página un sencillo tutorial en el que se explica con todos los pasos, como usar Tor y cómo solucionar los errores que pueden impedir la conexión:
Proteger la privacidad al navegar en internet
En la actualidad no solo es la intención de los usuarios de ocultar su dirección IP, sino de poder navegar de forma segura y de impedir que sean rastreados sus datos e información personal.
Generalmente esto se hace usando los archivos llamados Cookies, para guardar la preferencia del usuario y aunque se desactiven en el navegador siempre existen otros métodos.
Ya algunos navegadores incluyen la nueva opción "No Track".
Esto solo significa que se le indica al sitio web al que se accede, que el usuario no desea que se rastreen sus datos, pero no hay ninguna seguridad que se respete.
Hay varios servicios, addons, extensiones para el navegador y aplicaciones para instalar en el equipo, que se pueden usar para poder navegar en la red de forma más segura.
Una de las formas más sencillas para saber cuál de ellos usar, es acceder al servicio de FixTracking.
Conocer con FixTracking que servicio o aplicación usar para navegar de forma más segura
FixTracking es solo un sitio web con información creado por DuckDuckGo.
DuckDuckGo es uno de los navegadores web alternativos más usados actualmente en internet.
Se caracteriza en que a diferencia a otros buscadores, no guarda dato alguno del usuario al hacer una búsqueda. Le mas en: Buscar información en internet usando DuckDuckGo
FixTracking es una especie de tutorial interactivo en el que se sugiere al usuario, después de detectar el navegador que utiliza, que servicios o aplicaciones puede usar con las características de cada uno y los vínculos para acceder o para instalar en caso de una extensión.
Por ejemplo si accedemos al sitio usando Google Chrome se nos sugerirá:
DoNotTrackMe, DuckDuckGo, HTTPS Everywhere, Click&Clean, Ghostery, Adblock Plus entre otros.
También se nos indicará como configurar el navegador.
Accede a FixTracking y lee las sugerencias en tu caso: http://fixtracking.com/
Otros servicios de internet para proteger nuestra privacidad
Hola!
Hola es un servicio que ofrece varias ventajas:
✓ Poder acceder a algunos sitios de internet a los que se les impone restricciones de índole local o por la procedencia geográfica del usuario.
✓ También acelera la navegación en internet utilizando varias tecnologías.
Para usar Hola es necesario descargar e instalar en el equipo una aplicación gratis.
También hay disponible extensiones para los navegadores Firefox y Google Chrome.
Usando "Hola Unblocker" es posible no obstante la ubicación geográfica, poder acceder a los siguientes sitios: Hulu, Netflix, Pandora, BBC.co.uk/iplayer, ITV.com/itvplayer y otros.
Es posible acceder a sitios bloqueados localmente como: Facebook, Gmail, Google y Twitter.
Encuentra más información y descarga los clientes o las extensiones en: http://hola.org/
HTTPS Everywhere
 HTTPS Everywhere es una extensión para Firefox y Google Chrome que encripta nuestra comunicación, haciendo la navegación más segura.
HTTPS Everywhere es una extensión para Firefox y Google Chrome que encripta nuestra comunicación, haciendo la navegación más segura.Obliga a usar el protocolo HTTPS en los sitios que lo permitan.
Es una colaboración de The Tor Project y Electronic Frontier Foundation (Fundación para defender los derechos del usuario en el mundo digital).
Por supuesto solo es efectiva en sitios que soportan HTPPS (protocolo seguro).
Instala las extensiones desde su sitio web en: https://www.eff.org/
Usar Opera Turbo en el navegador Opera
El navegador Opera incluye una funcionalidad conocida como Opera Turbo o mas recientemente: Modo "todo terreno".
Al usar el botón se redirecciona todo el tráfico a través de un servidor de Opera, funcionando de forma similar a un proxy.
El principal objetivo es mejorar conexiones lentas ya que se compresiona el tráfico y se reduce el ancho de banda, pero también ofrece el beneficio de una navegación anónima usando una compañía prestigiosa.
Lee mas informacion: Navegar más rápido en internet con el navegador Opera
Usar los web proxy para ocultar la dirección IP al navegar en internet
Los populares web proxy son sitios a los que se accede con el navegador y sirven de puente a otros sitios de internet. Son sencillos, gratuitos y funcionan bastante bien en el protocolo HTTP, solo son algo lentos.
Lee más información sobre ellos en otro artículo de este sitio: Usar los web proxy para navegar de forma anónima en internet
Proyectos para evitar la censura de internet
El proyecto Freenet

Freenet es otros de los proyectos en internet destinados a proporcionar libertad de expresión a través de las redes, siempre con la protección del anonimato del usuario.
Es una red de distribución de información descentralizada y resistente a la censura.
Freenet es software libre, funciona compartiendo el ancho de banda y el espacio de almacenamiento de los equipos que componen la red.
Funciona como una red P2P (punto a punto), desgraciadamente este tipo de redes son mal vistas y censuradas por muchos proveedores de acceso a internet.
http://freenetproject.org/
El buscador de internet Yacy
Yacy es un buscador de internet, pero a diferencia de los buscadores tradicionales no emplea bases de datos centralizadas, se busca de forma simultánea en los equipos de los usuarios pertenecientes a dicha red. Para eso se emplea la tecnología P2P (punto a punto).
Como puedes comprobar en la siguiente imagen, al acceder a la página de Yacy podrás escoger entre distintas opciones, buscar en las páginas indexadas o en una red P2P, si es texto o imágenes y escoger la cantidad de resultados.

La información devuelta por el buscador no está censurada y representa la opinión de otros usuarios.
Es muy utilizado al buscar información controvertida
Para probar o usar es necesario instalar un programa en el equipo.
El programa es software libre bajo licencia GPL.
Prueba su funcionamiento en: http://search.yacy.net/
Usar un proxy en nuestra PC
Otra de las opciones para proteger nuestra privacidad al navegar en internet y tener un control total de lo que cargamos en el navegador, es instalar y usar un proxy local en el equipo.
En otro artículo puedes leer un sencillo manual que explica como instalar y usar Privoxy, uno de los programas más sencillos, pero efectivos para esta tarea.
Usar Privoxy en la PC para filtrar lo que cargamos de internet
Acceder a un sitio bloqueado a través de Google
Si solo necesitas acceder esporádicamente a páginas que te son bloqueadas y censuradas por tu ubicación geográfica, puedes usar alternativas sencillas en vez de un proxy o servicio VPN, como son usar algunos de los servicios de Google.
Algunos de ellos permiten acceder de forma similar a un proxy a sitios bloqueados de internet.
Lee toda la información en nuestro blog: Usar Google como un proxy para entrar a páginas censuradas
![]() Hazte fan de nuestra página en Facebook, para recibir información técnica actualizada y trucos para el uso de la computadora, el celular e internet
Hazte fan de nuestra página en Facebook, para recibir información técnica actualizada y trucos para el uso de la computadora, el celular e internet
Recibe en Twitter a diario, sugerencias sobre contenido útil e interesante, solo síguenos.
¡Damos follow-back a los que nos siguen!
Síguenos en Google+
Páginas relacionadas
Navegar en la red Tor y proteger nuestra identidad en internet
Como protegernos de PRISM y del espionaje al navegar en internet
Alternativas libres para evitar programas de vigilancia en internet
Buscar en internet de forma anónima con Startpage
Como entrar y conectarse a Facebook si te bloquean e impiden el acceso
Entrar con Your Freedom a servicios solo para Estados Unidos
Conocer tu dirección IP, mostrar tu localización geográfica
Como crear tu propio proxy web para navegar en internet.
Cambiar la dirección IP de un equipo de estática a dinámica y viceversa
Solucionar problemas de conexión a internet usando la línea de comandos en Windows

Para diagnosticar y solucionar cualquier problema de conexión de redes en Windows, no es necesario usar ninguna aplicación externa, es posible conocer cualquier conflicto y resolverlo utilizando varios comandos que incluye el sistema.
Son aplicaciones que no tienen interface de usuario, se ejecutan mediante la consola de CMD, también conocida como Símbolo del sistema.
Muchas personas sienten aversión al trabajo con comandos y piensan que solo es propio de hackers y especialistas en informática, al contrario son bastante sencillos de utilizar y a veces constituyen la única forma de sacarnos de un apuro o de solucionar un conflicto en el equipo.
En este artículo se muestran algunos ejemplos sencillos de cómo utilizar estos comandos.
En otras páginas de este sitio, cuyos vínculos se anexan en cada caso, se puede encontrar más información detallada sobre el uso de cada uno de ellos.
A continuación los vínculos a cada una de las secciones de este artículo.
Principales comandos en Windows para conocer y resolver problemas de redes
Uso del comando ipconfig
Uso del comando nslookup
Uso del comando netstat
Uso del comando arp
Uso del comando route
Uso del comando tracert
¿Cómo usar los comandos en Windows?
Los comandos se pueden ejecutar de varias formas, puedes usar las dos siguientes que son las más sencillas:
1- Abrir una ventana de la consola de cmd o msdos y escribirlos o pegarlos y oprimir la tecla Enter.
2- Introducirlos directamente en el cuadro de Inicio o en Ejecutar (tecla Windows+R) y oprimir la tecla Enter.
Como abrir la consola de CMD o de MSDOS para introducir los comandos
La consola de CMD o Símbolo del sistema como se le conoce también, es posible abrirla usando cualquiera de los siguientes métodos:
2- Con la tecla Shift presionada da un clic derecho con el ratón en el escritorio u otro directorio y en el menú escoge "Abrir ventana de comandos aquí".
3- Crea un acceso directo en el escritorio con la siguiente ruta:C:\Windows\System32\cmd.exe
3- Busca el acceso directo en: Todos los programas, Accesorios, Símbolo del sistema.
Si quieres crear un nuevo método de acceso mediante el teclado, da un clic derecho en el icono, abre Propiedades y en el cuadro Tecla de método abreviado presionaCRT+ALT+T, es una de las formas más sencillas y rápidas de acceder a esta herramienta.
Para eso da un clic derecho en la ventana de la consola, escoge Propiedades, Opciones y marca la casilla: "Modalidad de edición rápida"
• Para copiar texto de la consola solo selecciónalo y da un clic derecho en el texto, ya estará copiado en el portapapeles.
• Para pegar lo que has copiado en otra aplicación, simplemente da un clic derecho en el lugar que desees pegarlo.
• Para pegar texto en la consola que hayas copiado de otra aplicación, solo da un clic derecho.
Como usar el comando PING para realizar pruebas de conectividad
Ping es el comando más sencillo y el primero a utilizar en cualquier conflicto de redes.
PING hace pruebas de conectividad y permite comprobar que el protocolo TCP/IP está funcionando correctamente.
Envía cuatro minúsculos paquetes de datos a través de la red, los recibe y te muestra el informe, en el lógicamente debes ver que los cuatro paquetes regresan a ti sin error, (TTL= significa tiempo de vida de el paquete y su valor optimo es 128).
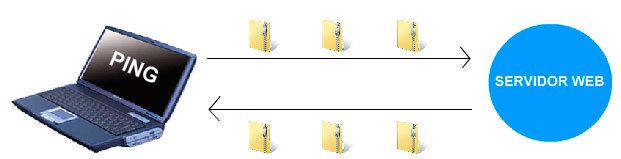
Ante cualquier conflicto de redes comienza siempre utilizando el comando PING, para eso sigue estos pasos:
1- Haz ping a 127.0.0.1 (esta dirección es localhost también conocida como dirección IP de loopback y dirección de bucle invertido, es como hacer ping a ti mismo)
Escribe en la consola y oprime Enter: PING 127.0.0.1Veras algo similar:
Respuesta desde 127.0.0.1: bytes=32 tiempo= 10>
Respuesta desde 127.0.0.1: bytes=32 tiempo= 10>
Respuesta desde 127.0.0.1: bytes=32 tiempo= 10>
Respuesta desde 127.0.0.1: bytes=32 tiempo= 10>
Para reinstalar TCP/IP haz lo siguiente: Como reinstalar el protocolo TCP/IP
Si tienes éxito realizando ping a localhost sigue al siguiente paso:
2- Haz ping a tu dirección IP para comprobar que se ha agregado correctamente a la red, (la dirección IP necesaria para ejecutar este y los otros pasos la puedes saber con el comando ipconfig como se explica mas abajo).
Si el ping a tu dirección IP da error, el problema está en la comunicación entre Windows y el adaptador de red, para solucionarlo desinstálalo, reinicia que Windows automáticamente lo reinstalará al iniciar el sistema.
Para desinstalarlo busca el Adaptador de red en el Administrador de dispositivos, accede a él escribiendo en la consola o en Inicio: DEVMGMT.MSC. Si tienes éxito realizando ping a tu dirección IP sigue al siguiente paso:
3. Haz ping a la dirección IP de la puerta de enlace para comprobar que puedes comunicarse con otro equipo de la red local.
La puerta de enlace predeterminada es un equipo o computadora que enlaza dos redes. Por ejemplo en tu casa es el router o el modem DSL que está entre tu PC e internet.
En las redes locales como las escuelas o empresas, es la PC o servidor que tiene acceso directo a internet.
Siempre estos equipos tienen dos direcciones IP, la pública y la privada que generalmente tienen el formato 192.168.x.x o , 169.254.x.x.
Logicamente omite este paso si tu conexión es directa a internet.
4. Por ultimo haz ping a una dirección IP remota, es decir la dirección IP de un sitio de internet.
Cualquier mensaje que recibas con el uso de ping como "Ha terminado el tiempo de espera para esta solicitud" indica errores en la conexión.
Para conocer todas las opciones que permite el comando ping, accede a la siguiente página: Como usar el comando PING en conexiones de redes. Ejemplos prácticos.
Las direcciones IP para efectuar todas estas comprobaciones las puedes conocer usando el comando IPCONFIG.
Como usar el comando IPCONFIG para saber la configuración de la red
El comando IPCONFIG muestra todos los datos de la configuración del equipo para el protocolo TCP/IP, incluidas la dirección IP, la máscara de subred, la puerta de enlace, los servidores DNS. Si lo empleas con la opción /all, crea un informe de configuración detallada de todas las interfaces, incluidos los puertos configurados y permite además liberar y renovar el servidor DHCP si empleas una IP dinámica.

En caso de que tu equipo se encuentre en una red local se mostrará entre otros datos:
Dirección IPV4: Es la dirección IP asignada al equipo en la red local.
Puerta de enlace predeterminada: Es la dirección IP del equipo que funciona como servidor o proxy y que tiene el acceso a internet.
En caso que tu conexión sea directa a internet, el parámetro Dirección IPV4 es la dirección IP que tienes asignada.
Para ejecutar ipconfig utiliza una de las siguientes vías:
2- Escribe o pega en Inicio o Ejecutar: cmd /k IPCONFIG y oprime la tecla Enter.
Reinicia todos los servicios de red, vacía y restablece la caché, para eso escribe los siguientes comandos y pulsa Enter después de cada uno:
IPCONFIG /FLUSHDNS Vacía la caché de DNS
NBTSTAT –R && NBTSTAT -r & NBTSTAT -c Purga y vuelve a cargar la caché NetBIOS
NBTSTAT –RR Se vuelve a registrar con WINS
IPCONFIG /REGISTERDNS Se vuelven a registrar los DNS
Si no se resolvió el problema, restablece el catalogo de Winsock con el comando NETSH.
Para eso escribe en la consola y presiona la tecla Enter:
NETSH WINSOCK RESET
Por último revisa tu archivo Hosts, lee: La importancia del archivo hosts en Windows
Como usar el comando NSLOOKUP, probar los servidores DNS
NSLOOKUP es un comando utilizado para diagnosticar y solucionar problemas de los servidores DNS que utilizan la conexión de red actual.
Inicia la aplicación Nslookup.exe que permite hacer peticiones a dicho servidor o cualquier otro que se especifique.
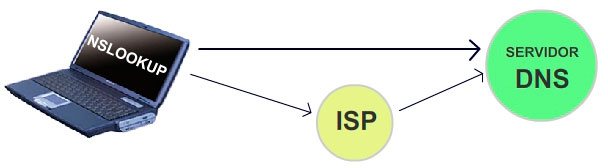
Para iniciar Nslookup basta con escribir "nslookup" en la consola de cmd y presionar la tecla Enter, verás algo como esto:
Default Server: nameserver1.domain.com
Address: 10.0.0.1
Si la respuesta muestra alguno de los siguientes errores:
w.x.y.z: Agotado el tiempo de espera
No se puede encontrar el nombre de servidor para la dirección
127.0.0.1: Agotado el tiempo de espera
Haz ping a un servidor alternativo, por ejemplo los de Google (8.8.8.8 y 8.8.4.4), si tienes éxito sustitúyelos por los tuyos en Funciones de red.
Si no sabes como hacerlo accede a la página: Los servidores DNS
Como usar el comando NETSTAT para conocer las estadísticas de las conexiones
El comando NETSTAT es uno de los más utilizados en el trabajo en redes, muestra todas las estadísticas de los protocolos y las conexiones que tienes establecidas, direcciones, puertos utilizados, cantidad de información, etc.
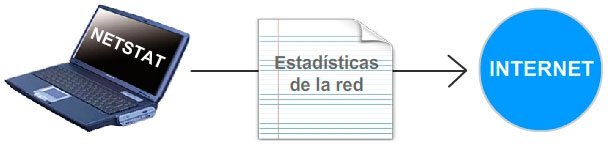
Úsalo con las siguientes opciones:
netstat -n muestra los puertos y direcciones en formato numérico.
netstat -b muestra el nombre del programa que inició la conexión
netstat -e muestra estadísticas de datos enviados, recibidos
Como usar el comando ARP para resolver conflictos de direcciones
El comando ARP muestra y permite modificar la correspondencia que existe entre las direcciones IP y las direcciones físicas del adaptador o tarjeta de red.
Opciones:
ARP -V - Muestra las entradas de forma detallada
ARP -D - Permite borrar las entradas manualmente
ARP -D* - Vacía completamente la cache de arp
ARP -S - Asocia una dirección IP de internet con una dirección física de la tarjeta de forma permanente
En caso de una red local con direcciones IP duplicadas, será necesario establecer una IP estática, en la tabla de arp, hazlo de la siguiente forma.
Es posible especificar una dirección IP estática manualmente, en caso de que conectes a un servidor de forma regular, de esta forma se asociará de forma permanente con la dirección física de la tarjeta, lo que permitirá optimizar la conexión de red usada.
Primero establece una dirección física de la siguiente forma:
arp eth_addr 01-00-5e-00-00-f1
Después asígnale la dirección IP del servidor:
arp -s DireccionIPservidor 01-00-5e-00-00-f1
Sustituye DireccionIPservidor por la dirección IP numérica del servidor web.
El formato usado por las direcciones físicas es hexadecimal, separados por guiones, el que se muestra aquí es solo un ejemplo pero funciona, a no ser que se encuentre ya en la cache del equipo, en cuyo caso solo será necesario modificar un digito.
Como usar el comando ROUTE, rutas recorridas por un paquete en la red
El comando ROUTE permite ver la tabla de rutas del equipo, contiene la ruta que sigue un paquete de red desde un equipo que utiliza TCP/IP a otro.
Usalo la siguiente forma para mostrar la ruta:
ROUTE PRINTComprueba que los datos que aparecen en la tabla son validos y se corresponden con los datos que has obtenido de la configuración de tu equipo (principalmente la puerta de enlace).
Como usar el comando TRACERT, trazar una ruta en la red
Utiliza el comando TRACERT para determinar dónde se ha detenido un paquete en la red. Te permite hacer un seguimiento de la ruta entre tu equipo y el otro equipo en la red.
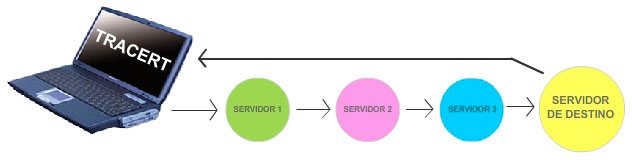
Pequeña explicación de su funcionamiento:
Tracert determina la ruta seguida para llegar a un destino enviando paquetes (TTL) al destino. Cada enrutador debe disminuir el valor de TTL de un paquete al menos en 1 antes de reenviarlo. Cuando el valor de TTL de un paquete llega a 0, el enrutador debe devolver el mensaje "Tiempo agotado" al equipo de origen. Tracert imprime una lista de los enrutadores en la ruta de acceso que han devuelto el mensaje ICMP "Tiempo agotado". Resulta útil para solucionar problemas en redes de gran tamaño.
Usalo asi, escribe en la consola y presiona Enter: TRACERT host o dirección IP
Como reinstalar en el equipo el protocolo TCP/IP
TCP/IP es un componente principal de Windows, no puedes desinstalarlo pero si restaurarlo a su estado inicial.
Para eso escribe en la consola y oprime Enter:
En Vista-7: NETSH INTERFACE IPV4 RESET
Infografía, Diagnosticar y resolver problemas de redes en Windows usando comandos
Ver infografía Diagnosticar y resolver problemas de redes en Windows usando comandos
![]() Hazte fan de nuestra página en Facebook, para recibir información técnica actualizada y trucos para el uso de la computadora, el celular e internet
Hazte fan de nuestra página en Facebook, para recibir información técnica actualizada y trucos para el uso de la computadora, el celular e internet
Recibe en Twitter a diario, sugerencias sobre contenido útil e interesante, solo síguenos.
¡Damos follow-back a los que nos siguen!
Síguenos en Google+
Páginas relacionadas
Como usar el comando PING, ejemplos prácticos
Como usar el comando NSLOOKUP, ejemplos prácticos
Como configurar y optimizar los servidores DNS en Windows
Descargar batch y scripts para reparar problemas de conexiones de internet
Como conocer la causa de una conexión de internet lenta en Windows
Varios articulos de ayuda sobre el uso de internet y redes
Como usar el comando IPCONFIG en Windows, ejemplos prácticos
![]()
Para que el usuario pueda conocer información sobre los adaptadores de red del equipo, todos los sistemas Windows incluyen una aplicación llamada ipconfig.exe.
Funciona solo invocándola desde la línea de comandos usando: IPCONFIG.
IPCONFIG muestra información y todos los datos de la configuración del equipo para el protocolo TCP/IP.
Adicionalmente permite liberar y renovar la dirección IP de un adaptador de red y mostrar el contenido de la caché de resolución DNS, así como vaciarla, actualizar y volver a registrar los nombres.
¿Como iniciar la herramienta IPCONFIG?
La herramienta IPCONFIG es bastante sencilla de iniciar y utilizar, puedes usar cualquiera de las siguientes opciones para ejecutarla:
2- Escribe o pega directamente en el cuadro de Inicio o en Ejecutar: cmd /k IPCONFIGy oprime la tecla Enter.
3- Crea un acceso directo, para eso da un clic derecho del ratón en el escritorio u otro directorio y escoge Nuevo Acceso directo, en la ventana que aparece Escriba la ubicación del elemento escribe o pega lo siguiente: "C:\Windows\System32\cmd.exe /k ipconfig".
Sigue los pasos del asistente y renombra el acceso directo creado a: ipconfig.
Información que proporciona IPCONFIG
Al usar IPCONFIG sin ningún modificador, muestra solo los datos esenciales como la Dirección IP, la Máscara de red y la Puerta de enlace, para cada adaptador encontrado.
Usándolo con el modificador /ALL, es decir: IPCONFIG /ALL muestra toda la información disponible.
Ejemplos de la información que es mostrada al usar el comando ipconfig /all, la primera imagen es de un equipo conectado a internet a través de una red local.
En este caso, entre otros datos se mostrará:
Dirección IPV4: Es la dirección IP asignada al equipo en la red local.
Puerta de enlace predeterminada: Es la dirección IP del equipo que funciona como servidor o proxy y que tiene acceso a internet.
Servidores DNS: Son los servidores con los cuales el equipo anterior gestiona en la red la relación nombre de dominio/Dirección IP de las paginas solicitadas. Generalmente son dos, el principal y el secundario.
Estado de DHCP: Configuración dinámica de host, en el caso del equipo mostrado no se encuentra habilitada, eso significa que siempre se utilizará una dirección IP estática o fija entre el equipo y el host.
Al estar habilitada DHCP, cada vez que se inicie una conexión se usará una dirección IP diferente.
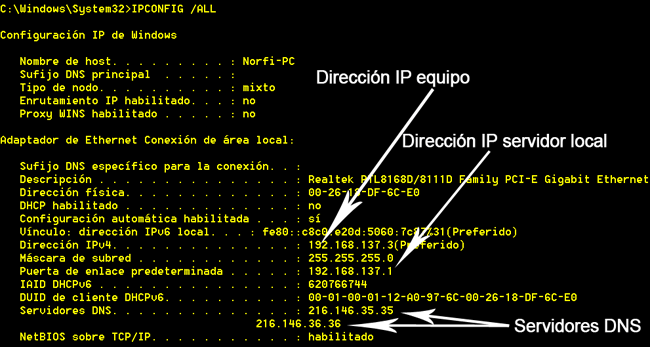
La siguiente imagen es de un equipo conectado directamente a internet. En este caso el dato: Dirección IPV4, corresponde a la dirección IP externa que identifica al equipo en internet.
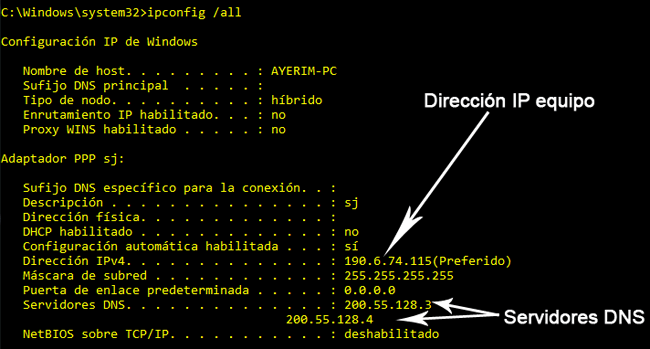
Modificadores y opciones que se pueden emplear con IPCONFIG
| Comando | Uso |
|---|---|
| IPCONFIG /all | Muestra toda la información disponible en el adaptador o tarjeta de red empleado |
| IPCONFIG /release | Libera la dirección IP del adaptador especificado |
| IPCONFIG /renew | Renueva la dirección IP del adaptador especificado |
| IPCONFIG /displaydns | Muestra el contenido de la caché de resolución DNS |
| IPCONFIG /flushdns | Vacía la memoria caché de resolución DNS |
| IPCONFIG /registerdns | Actualiza todas las concesiones DHCP y vuelve a registrar los nombres DNS |
| IPCONFIG /showclassid | Muestra todas las identidades (ID) permitidos para este adaptador |
| IPCONFIG /setclassid | Modifica el identificador de clase |
| IPCONFIG /allcompartments /all | Muestra información detallada sobre todos los compartimientos |
Ejemplos del uso del comando IPCONFIG
ipconfig /all = Muestra información detallada.
ipconfig /renew La*= Renueva la dirección IP de cualquier adaptador cuyo nombre comience con La.
ipconfig /release *Conex* = Libera cualquier conexión cuyo nombre contenga Conex, por ejemplo: "Conexión de área local" y "Conexión de área local 2"
ipconfig /setclassid "Conexión de área local" RED1 = Establece el identificador de clase (ID) del adaptador mencionado a RED1
Sugerencias al usar el comando IPCONFIG
➔ NO utilizar: IPCONFIG /release "Conexión de área local" (ni otro nombre de adaptador que contenga caracteres especiales)
➔ Utiliza: IPCONFIG /release *local* o conoce como utilizar los caracteres especiales en MSDOS en la siguiente página: Como usar los caracteres especiales
Ejemplos prácticos del uso del comando IPCONFIG
En los casos que el nombre de dominio al que se quiere acceder, cambie dinámicamente su dirección IP, no se hará una petición al servidor DNS hasta que pase el tiempo anteriormente indicado.
Para vaciar inmediatamente la cache utiliza: IPCONFIG /flushdns, se recibirá el siguiente mensaje: "Se vació correctamente la caché de resolución de DNS".
Como guardar el resultado devuelto por el comando IPCONFIG
Para escribir toda la informacion que proporciona el comando ipconfig en el equipo en un documento de texto, utiliza la siguiente línea de código: cmd.exe /c ipconfig /all>%userprofile%\Desktop\ipconfig.docCópiala y pégala en el cuadro de Inicio y oprime la tecla Enter.
Se creará un documento nombrado "ipconfig.doc" en el escritorio con toda la información solicitada.
Infografía: ¿Qué es la herramienta IPCONFIG y cómo usarla?
Para un uso básico de IPCONFIG, mira la siguiente infografía.
Ocultar infografía
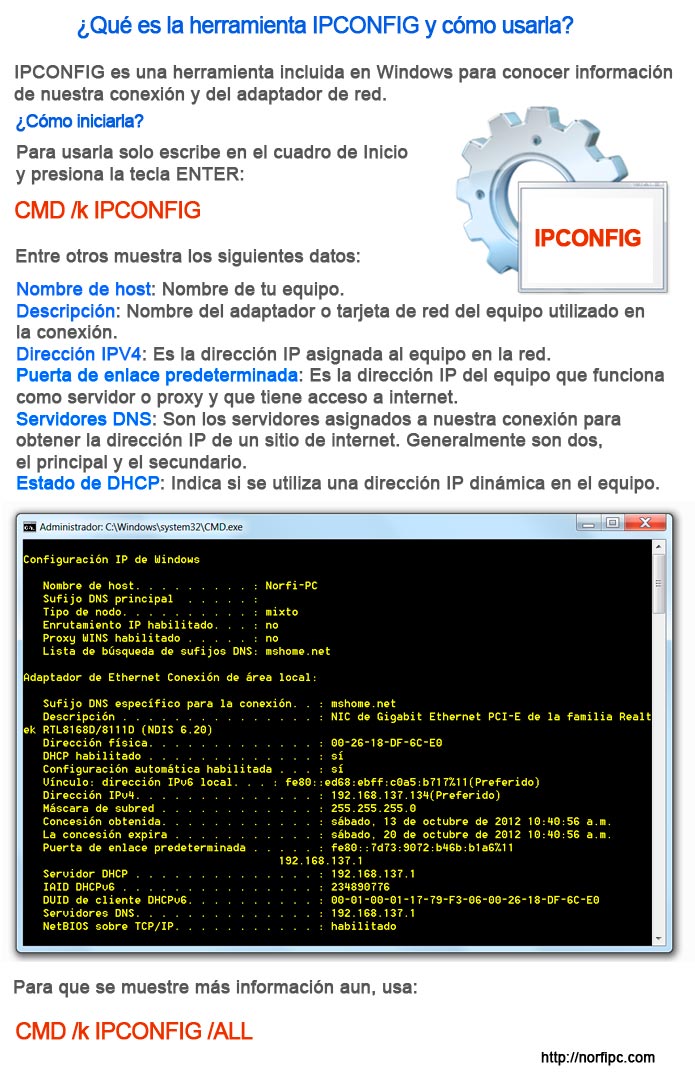
![]() Hazte fan de nuestra página en Facebook, para recibir información técnica actualizada y trucos para el uso de la computadora, el celular e internet
Hazte fan de nuestra página en Facebook, para recibir información técnica actualizada y trucos para el uso de la computadora, el celular e internet
Síguenos en Google+
Páginas relacionadas
◄ Códigos para crear aplicaciones, archivos batch, scripts y comandos para usar en internet
◄ Como usar el comando PING en conexiones de redes, ejemplos prácticos
◄ Como configurar y optimizar los servidores DNS en Windows
◄ Como usar el comando NSLOOKUP en Windows, ejemplos prácticos

